Have you ever wondered where your Zoom recordings are saved? Whether you’re participating in meetings for work, attending virtual classes, or hosting social gatherings online, Zoom has become a staple in our daily digital interactions. It’s not uncommon to record these sessions for later review or sharing. However, finding those recordings later can sometimes be a bit of a treasure hunt. Let’s unravel the mysteries of locating these essential files.
Understanding Zoom Recordings
Before delving into where your recordings are stored, it’s essential to understand the types of Zoom recordings available. Zoom offers two primary options for recording: local recordings and cloud recordings. Each choice has its own storage location, which affects where and how you access your files.
Local Recordings
Local recordings are saved directly to your device, making them readily accessible without an internet connection. This option suits users who prefer having their files stored locally and easily accessible.
Cloud Recordings
Cloud recordings, on the other hand, are stored in the Zoom cloud. This option is particularly helpful for those who need to access recordings from different devices or share with multiple people easily. However, cloud storage comes with a limit based on your Zoom plan.
Locating Local Recordings
When you record a Zoom meeting locally, the file is saved on your computer. But how do you find it when you need to review or share it later? Here’s how you can locate your local recordings.
Default Storage Location
By default, Zoom saves local recordings in a specific location on your computer. For Windows, it’s usually found in the “Documents” folder under a subfolder titled “Zoom.” On MacOS, it typically resides in the “Documents” directory as well.
Windows Path: C:\Users[Your Username]\Documents\Zoom Mac Path: /Users/[Your Username]/Documents/Zoom
Customizing Your Local Recording Location
If you want to change the default storage location for your recordings, Zoom allows you to set a custom path. This customization can be particularly beneficial if you prefer organizing files in a specific manner. Here’s how you can adjust it:
- Open Zoom Client: Go to your Zoom desktop application.
- Access Settings: Click on your profile icon and navigate to “Settings.”
- Recording Tab: Click on the “Recording” tab within the settings menu.
- Choose Location: Choose “Change” next to “Store my recordings at” and select your preferred folder.
Accessing Cloud Recordings
For those utilizing cloud recording, accessing your files is straightforward yet different from local recordings. Here’s how you can find your cloud recordings.
Cloud Recording Access
Zoom provides an online account where you can manage recorded files. To find these recordings:
- Log into Zoom: Visit the Zoom website and log in with your account credentials.
- Access Recordings: Navigate to the “Recordings” section within your account dashboard.
- Explore Options: Here, you’ll find all your cloud-stored recordings. You can download, share, or delete them according to your needs.
Managing Storage
Zoom’s cloud storage capacity depends on your subscription plan. It’s crucial to monitor your usage to prevent reaching the limit. You can purchase additional storage if necessary, ensuring ample room for your recordings.
Organizing Your Recordings
Staying organized helps manage extensive libraries of recordings, making it easier to find specific files when needed. Here are a few strategies to optimize your recording organization.
Naming Conventions
Consider adopting a consistent naming convention for your recordings. Including the date and purpose of the meeting in the file name can help identify content quickly. For example, a meeting recorded on September 21, 2023, could be named: “2023-09-21 Team Meeting.”
Folder Structures
Creating a folder system tailored to your needs can be tremendously beneficial. You might separate files by projects, dates, or types of meetings. Structure your folders in a way that aligns with your workflow, ensuring quick and efficient access.
Security and Privacy Considerations
Recording meetings may involve sensitive information. Therefore, it’s vital to keep security and privacy in mind when storing recordings.
Access Permissions
Restrict access to your recordings by setting appropriate permissions. If they’re stored locally, ensure your device is secure and your files are password-protected if possible. For cloud recordings, use Zoom’s access settings to limit who can view or download the content.
Regular Deletion Practices
Develop a practice of regularly reviewing and deleting recordings that are no longer needed. This not only helps maintain security but also ensures efficient storage management.
Common Issues and Troubleshooting
At times, you might encounter issues locating or accessing your Zoom recordings. Let’s examine some common challenges and how to resolve them.
Recording Not Found
If you’ve trouble finding a recording you’re sure you saved, consider:
- Checking the Default Path: Ensure you’re looking in the correct directory.
- Re-assessing File Names: Verify you’re searching with the correct file name, considering variations or typos.
- Rechecking in Zoom Client: This often provides hints if the recording failed to save properly due to errors.
Playback Problems
Playback issues can arise if files become corrupted or incompatible with your playback software. To address this issue:
- Use VLC Media Player: It’s a versatile tool that manages various file types.
- Re-convert Files: Consider using media conversion software if files remain unplayable.
Ensuring Successful Recordings in the Future
To avoid future challenges with recording Zoom meetings, follow best practices for ensuring recordings are saved successfully.
Confirm Meeting Settings
Always verify that you’ve enabled recording before entering a meeting. Consider utilizing meeting templates that automatically configure settings, reducing the chance of overlooking crucial options before hitting record.
Test Recording
Before important meetings, conduct a short test recording. This simple step can prevent significant mishaps and ensure full knowledge of recording processes and storage settings.
Explore Zoom Updates
Zoom frequently updates its software, introducing new features and options. Regularly update your application to take advantage of enhanced recording capabilities and improved user experience.
Concluding Thoughts
Locating and managing your Zoom recordings doesn’t have to be a daunting task. By understanding the distinctions between local and cloud recordings and customizing storage to fit your needs, you can organize and retrieve your recordings effortlessly. Implement strategies to ensure security, optimize storage space, and regularly review your files to maintain an efficient digital library. Remember, staying informed and employing best practices can lead to a seamless recording experience, allowing you to focus on what truly matters in each meeting.
Hopefully, this comprehensive look into the storage of Zoom recordings has answered your questions and equipped you with the knowledge to handle your digital archives effectively.

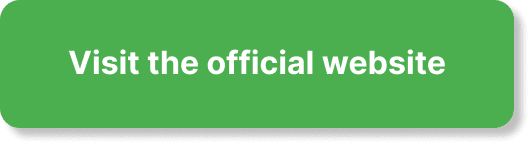
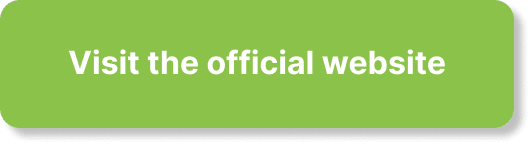
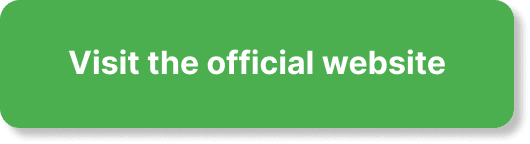
Thank you for your comment! You’re absolutely right—Zoom recordings often need some adjustments before sharing them with a team or clients.
To edit a Zoom recording, you can use free tools like Zoom’s built-in cloud editor (for trimming the start and end of cloud recordings) or third-party software like:
✅ VLC Media Player – Basic trimming and simple edits
✅ iMovie (Mac) or Windows Video Editor – Great for cutting, adding text, and basic enhancements
✅ Camtasia or Adobe Premiere Pro – Advanced editing with professional features
✅ Kapwing or Clipchamp (Online Editors) – Easy-to-use web-based tools for quick edits
If you need to remove parts of the recording, enhance audio, or add captions, these tools can help make your video more polished before sharing. Let me know if you need more details on any of these!