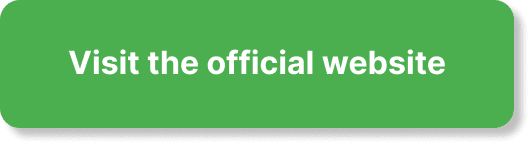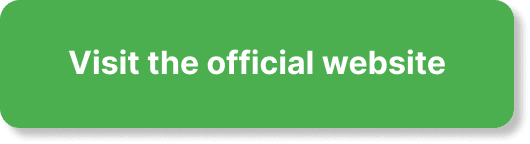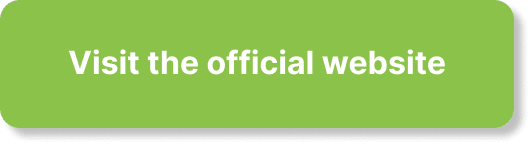Have you ever joined a Zoom meeting only to find yourself automatically muted, fumbling to unmute while everyone’s waiting for you to start speaking? It’s a common scenario that can lead to a bit of frustration, especially if you’re trying to communicate smoothly with colleagues, clients, or friends. Learning how to navigate Zoom’s settings for a seamless virtual experience is crucial, and I’m here to guide you through it. Let’s discuss how you can stop Zoom from automatically muting you when you join a meeting.
Understanding Zoom’s Muting Feature
Zoom’s mute feature is designed to help meetings run smoothly and prevent background noise from disrupting the flow of conversation. When you join a meeting with your microphone muted, it helps keep distractions to a minimum. However, if you frequently speak at the start of meetings, this feature might not be helpful. Knowing how to adjust this setting is key to ensuring that you can communicate effectively from the moment you join a meeting.
Why Does Zoom Mute You Automatically?
Zoom automatically mutes users to maintain the orderliness of large meetings and to help prevent accidental disturbances. This setting is often enabled by default to ensure a meeting can commence without interruptions. The host may also choose this setting to manage the meeting more efficiently, especially with numerous participants.
How Does the Auto-Mute Work in Zoom?
When you join a meeting, your audio and video settings are often set to default, which may include being muted upon entry. This means you will need to manually unmute yourself, which sometimes might be a hurdle if you’re joining a meeting late or if the settings in Zoom are unfamiliar to you. Understanding where these settings are and how to change them will aid in smoother meeting entries.
Adjusting Zoom Settings for Auto-Mute
To ensure that you’re not automatically muted when entering a meeting, you’ll need to adjust certain settings either in the Zoom application or on the desktop client. Let’s explore these steps to make the process straightforward and easy to follow.
How to Change Settings in the Zoom Desktop Client
- Open Zoom: Start by launching the Zoom application on your computer.
- Access Settings: Click on your profile picture or your initials in the top-right corner, and select ‘Settings’ from the dropdown menu.
- Navigate to Audio: In the settings menu, go to the ‘Audio’ tab, where you’ll find various audio settings.
- Adjust Mute Option: Look for the option labeled ‘Mute my microphone when joining a meeting’. To avoid being muted, ensure this box is unchecked.
Muting Settings on the Zoom Mobile App
If you’re using the Zoom app on a mobile device, you can adjust the settings similarly:
- Launch Zoom App: Open the Zoom app on your smartphone or tablet.
- Access Settings: Tap ‘Settings’ which you can find at the bottom of your screen.
- Go to Meetings: Tap on ‘Meetings’ to view different meeting-related options.
- Uncheck Mute: Find ‘Always Mute My Microphone’ and make sure it is toggled off.
Host-Controlled Muting
Sometimes, the control to mute or unmute might be out of your hands. Here’s how you can manage these situations to ensure you can unmute promptly during a meeting.
Change from the Host’s Perspective
For those who find themselves hosting meetings often, knowing how to control participant audio settings is essential. As a host, you can configure who is muted upon entry.
- Host Settings: Before starting the meeting, navigate to ‘Settings’ on the Zoom website or app.
- Enable/Disable Mute Upon Entry: In the settings, you’ll see ‘Mute participants upon entry’. Adjust this according to your preference.
- During the Meeting: Hosts can unmute participants by clicking on the ‘Participants’ panel, right-clicking on a participant’s name and selecting ‘Unmute’.
Communicating Your Audio Needs
If the host has the power to mute participants upon entry, it might be beneficial to communicate beforehand about your audio needs. Let the host know that you’ll need to speak as soon as you enter, so they can manually unmute you, or set the entry defaults accordingly.
Troubleshooting Common Audio Issues
Sometimes, even when settings are adjusted correctly, other audio issues could cause you to remain muted unexpectedly. Here’s how to troubleshoot those situations.
Ensuring Microphone Permissions
Check if Zoom has the necessary permissions to access your microphone:
- Windows: Go to ‘Settings’ > ‘Privacy’ > ‘Microphone’ and ensure Zoom has access.
- macOS: Navigate to ‘System Preferences’ > ‘Security & Privacy’ > ‘Microphone’ and confirm Zoom is checked.
Update Zoom
Keeping your Zoom application up to date ensures that any known issues are fixed and new features are available. Check for updates regularly by:
- Desktop Client: Click your profile icon, select ‘Check for Updates’.
- Mobile App: Visit your device’s app store and see if there’s an ‘Update’ button beside Zoom.
Check Audio Output
Ensure that your microphone is selected as the input device within Zoom’s audio settings. Testing your microphone in the same menu can help verify that it’s working correctly.
Utilizing Keyboard Shortcuts for Efficiency
Sometimes speed is of the essence, especially if you’re entering a meeting late. Knowing how to quickly unmute yourself using keyboard shortcuts can be a lifesaver.
Common Shortcuts
Unmute/Mute Yourself:
- Windows: ALT + A
- macOS: Command + Shift + A
Temporarily Unmute Yourself: Hold down the spacebar while speaking.
Understanding these shortcuts can enhance your efficiency and make navigating audio controls second nature during a meeting.
Final Thoughts
Being prepared and knowing how to handle Zoom’s audio settings can significantly improve your virtual meeting experience. Whether you’re the host facilitating a group of people or a participant who needs to jump right into the conversation, these tips ensure that you won’t be caught off guard by automatic muting. By taking these steps, you can enter each meeting with confidence, ready to communicate without delay.
Remember, technology should aid communication, not hinder it. With these strategies, you’ll be able to focus more on the meeting content and less on scrambling to fix audio issues. Make sure to revisit these settings occasionally to adapt to any software updates or changes in your meeting needs. With these preparations, you’re set to engage in effective and smooth conversations in your upcoming Zoom meetings.