Have you ever found yourself in the middle of a Zoom meeting, juggling multiple tasks and wishing you had an extra pair of hands to help manage the session? If so, you aren’t alone! Many people hosting Zoom meetings often find it challenging to keep everything under control while simultaneously focusing on presenting content or engaging with participants. Here is where the “Co-Host” feature in Zoom can come to your rescue.
What Are Co-Hosts in Zoom?
In Zoom, a co-host is a user with similar hosting abilities to the main host but with certain limitations. While you, as the main host, hold the reins to end the meeting for everyone, assign co-hosts, and start or stop a session, co-hosts can help manage the meeting settings and participants. This feature is incredibly handy during larger meetings, webinars, or virtual events where multitasking is essential.
Key Roles of a Co-Host
Understanding the roles and permissions for co-hosts is vital to effectively utilize this feature. Here is a rundown of what co-hosts can do during a Zoom meeting:
| Co-Host Capabilities | Description |
|---|---|
| Manage Participants | Co-hosts can admit, mute, or remove participants from the meeting. |
| Share Content | They can also share their screens and content during the session. |
| Start/Stop Recording | Co-hosts have the ability to begin or end recording the meeting. |
| Manage Chat | They can monitor and facilitate the chat to ensure smooth communication. |
| Co-Manage Polls | Assist with launching, managing, and viewing live poll results. |
However, keep in mind that although co-hosts have significant capabilities, only the main host can initiate a live streaming and end the meeting for all participants.
Why Use Co-Hosts?
Assigning co-hosts can transform the dynamics of your Zoom meetings. One of the primary benefits is the ability to focus on delivering your content or engaging with attendees rather than being bogged down by administrative tasks. Here’s why you might consider enabling co-hosts:
- Enhanced Management: Co-hosts can take over technical duties, allowing you to focus on the presentation.
- Audience Engagement: With co-hosts managing participant queries or chat, you can ensure a more fluid flow of information.
- Flexibility: If the primary host experiences connectivity issues, a co-host can keep the meeting going without interruption.
- Delegation: Tasks such as starting polls, handling breakout rooms, or sharing documents are easily delegated.
Overall, the co-host role adds an extra layer of efficiency and professionalism to your meetings, especially when managing larger groups.
How to Enable the Co-Host Feature
Before you can assign co-hosts during a Zoom meeting, you must enable the setting. Here’s how you can do it:
Step-by-Step Instructions
- Sign into Zoom: Start by logging in to the Zoom web portal with your credentials.
- Access Settings: Click on ‘Settings’ under the navigation panel.
- Meeting Settings: Navigate to the ‘Meeting’ tab if it’s not selected by default.
- Scroll to Co-Host: Within the ‘In-Meeting (Basic)’ section, find ‘Co-Host.’
- Enable Co-Host: Toggle the button to enable the co-host feature. When prompted to verify, click ‘Enable.’
Once done, you’re all set to assign co-hosts during your meetings. It’s worth noting that this feature needs to be enabled at the account level, and it’s available for all Zoom users with a Pro or higher plan.
Double-Check Your Settings
It’s always a good idea to check that the settings have saved correctly. Revert to your settings panel and ensure the toggle next to ‘Co-Host’ is switched on. It’s beneficial to repeat these steps if there are any issues.
Limitations
Be mindful that the co-host feature does have some limitations. Notably, co-hosts cannot start a meeting that you have scheduled, initiate cloud recordings, or access and modify polling results post-meeting. They’re essentially your right-hand helper during the meeting, but they can’t initiate or end it independently.
Assigning Co-Hosts During the Meeting
After enabling the co-host feature, assigning co-hosts during a live meeting is straightforward. Here’s how you can do it:
In-Meeting Assignment
- Open Participants Panel: During the meeting, click on the ‘Participants’ button in the meeting controls.
- Select Participant: Hover over the name of the desired participant and click ‘More.’
- Make a Co-Host: From the options that appear, select ‘Make Co-Host.’
You can assign as many co-hosts as needed, which is particularly helpful in large meetings or webinars. Cooperative efforts between hosts and co-hosts ensure seamless interactions and transitions within your meeting.
What Happens If the Host Leaves?
A frequent question among Zoom users is what occurs if the host vacates a meeting. With a co-host appointed, rest assured that the meeting will not abruptly end. Instead, the designated co-hosts continue to operate, often alleviating potential disruptions.
Ensuring Continuity
Consider these suggestions for ensuring continuity within the meeting and avoiding hitches if you can’t stay for the entire duration:
- Communicate Clearly: Let your co-host know in advance if you’ll need to leave early and assign specific duties for them to handle post departure.
- Plan for Backup: In larger meetings or essential sessions, assign more than one co-host so if someone encounters technical issues, another can take the lead.
- Prepare Materials: Make sure the co-host has access to necessary documents, questionnaires, or presentation slides they might need to share with attendees.
Best Practices for Using Co-Hosts
While the co-host feature is beneficial, applying some best practices can optimize its usability, ensuring your meetings remain smooth and productive.
Training Co-Hosts
Before your meeting, ensure your selected co-hosts understand their role and the controls available to them. It’s ideal to provide a short run-through of the various features they can access. Recognizing their responsibilities in advance can prevent confusion and reassure them you value their support.
Designate Roles
Clearly designated roles and responsibilities among co-hosts help maintain order and efficiency. For instance, someone can manage viewer questions while someone else monitors the chat panel, leaving you free to focus on other tasks.
Use Breakout Rooms
In meetings where breakout sessions are necessary, co-hosts can be tremendously helpful. They can be designated to supervise each breakout room, facilitating group discussions and providing assistance where needed.
Troubleshooting Common Issues
No technology is without its glitches, and Zoom is no exception. Here are a few common issues related to the co-host feature and how to troubleshoot them:
Co-Host Feature Not Available
If you cannot locate the co-host option, ensure that it’s enabled at both the account and meeting level, as described earlier. Also, check that you’re using a compatible version of Zoom that supports this feature.
Misassigned Roles
Sometimes, roles aren’t assigned or saved when using Zoom. Review your settings and ensure that any changes made to roles stick during the meeting setup. It’s a wise precaution to verify assignments prior to the meeting commencement.
Connectivity Problems
Should the host face connectivity challenges, a substitute co-host can step in, provided you’ve assigned one in advance. These unexpected issues highlight the importance of pre-planning and rehearsing, so roles aren’t left unattended.
Exceeding Limits
The limitations of co-hosts can occasionally stall meeting logistics. It’s crucial to familiarize yourself and your co-hosts with their boundaries to obviate impractical expectations.
Conclusion
The co-host feature in Zoom can be an incredible asset to streamline your virtual meetings, ensuring everything runs smoothly and that participants are effectively engaged. By understanding how to enable this functionality and practice assigning roles deftly, you can transform the experience for yourself and your attendees. Taking preparatory steps by engaging your co-hosts and outlining roles can help you conduct your meeting with confidence and poise. Whether tackling company meetings or webinars, leveraging co-hosts can grant you agility and control, propelling your Zoom sessions to new heights of efficiency and professionalism.

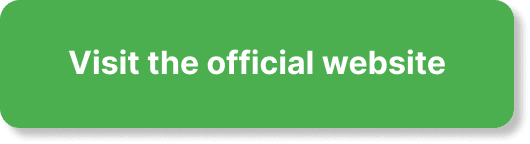
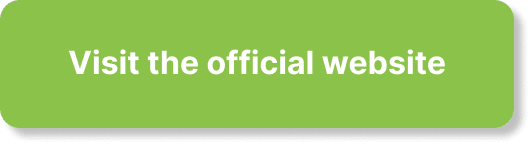
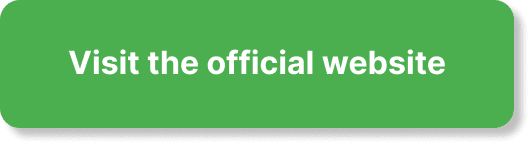
Assigning a co-host can definitely be a better option in larger meetings where multiple people need to manage participants, mute/unmute attendees, or handle screen sharing.
Here’s a quick breakdown of your options:
✅ Co-Host Role – Co-hosts can help manage the meeting but cannot start the meeting if the host leaves. This is great for assistance in real-time.
✅ Alternative Host – If you need someone to start the meeting in your absence, you can assign an alternative host before the meeting begins.
✅ Full Host Transfer – If you need to leave the meeting entirely, you can transfer full host controls to another participant. This is useful for handing over meeting management completely.