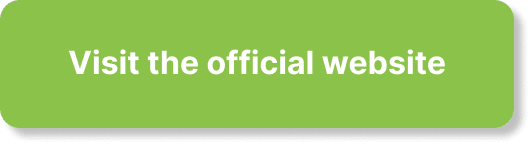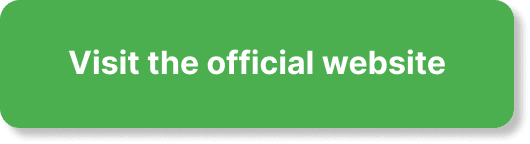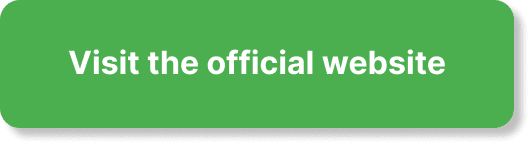Have you ever wrapped up a Zoom meeting and realized that you need to make some adjustments to the recording before sending it out to your team or clients? Zoom recordings can capture lots of valuable content, but sometimes they need a little bit of fine-tuning before they’re ready for distribution. Whether you’re looking to trim the start and end, cut out certain parts, or add some polish, knowing how to edit your Zoom recording can make all the difference.
Understanding Zoom Recordings
Before diving into the editing process, it’s helpful to understand what exactly a Zoom recording is and where it lives. When you record a Zoom meeting, depending on the settings you selected, the recording can be saved locally on your computer or in the cloud. Local recordings are saved directly on your device, whereas cloud recordings are stored on Zoom’s servers and can be accessed through your Zoom account.
Types of Zoom Recordings
There are two types of recordings that you can choose from in Zoom, and each has its features that might influence how you edit them:
- Local Recordings: These are recordings saved on your personal device. They offer more flexibility with post-meeting uploads and backups but might require you to manage storage space.
- Cloud Recordings: These are stored on Zoom’s cloud service. They’re easy to share via links and come with features like transcription services, but they depend on your Zoom subscription plan.
Accessing Your Zoom Recordings
To begin editing, you first need to find your recordings. For local recordings, you can typically find them in a folder named “Zoom” within your Documents library unless you’ve specified a different location.
For cloud recordings:
- Go to the Zoom web portal.
- Sign in with your Zoom credentials.
- Select “Recordings” from the left panel to view all your stored recordings.
Tools for Editing Zoom Recordings
Once you’ve located your recorded meeting, the next step is to select a tool or software for editing. The right tool for you will depend on what you’re trying to accomplish and your comfort level with editing software.
Built-In Zoom Editor
Zoom offers basic editing capabilities directly from the cloud dashboard. Here you can trim the start and end of your recording but not much more.
How to Use Zoom’s Built-In Editor
If trimming is all you need, follow these steps:
- Log into your Zoom account and navigate to “Recordings.”
- Select the recording you wish to edit.
- Click on the “Play” icon to open the video in the playback window.
- Use the trimming sliders to adjust the start and end of your recording.
- Click “Save” to apply your changes.
Third-Party Editing Software
For more complex editing tasks, such as splicing video sections, adding effects, or improving audio quality, third-party video editing software will give you more control. Some popular options include:
- iMovie (for Mac users): A user-friendly tool for basic edits.
- Windows Movie Maker (for PC users): An older but straightforward editing solution.
- Adobe Premiere Pro: A professional-grade editor for more detailed work.
- Final Cut Pro: Another advanced tool preferred by many professionals.
- Camtasia: Great for screen recordings and easy to use.
Steps to Edit Your Zoom Recording Using Third-Party Software
Whether you’re an editing novice or a pro, the process of editing your Zoom recording will typically follow a similar workflow:
Step 1: Import the Recording
Open your chosen editing software and import the Zoom recording. In most cases, this is as simple as dragging and dropping the file into the editor’s library or using an import function.
Step 2: Review the Recording
Watch through your entire recording. Make notes on which sections you need to trim, any important highlights, and areas where you might want to add elements like text overlays or transitions.
Step 3: Trim and Cut
Use the editing tools to trim or cut sections of your video. Many editors offer precise control over in and out points, allowing you to narrow down content to what’s meaningful.
Step 4: Enhance Video and Audio
Consider improving the audio quality by adjusting the levels or using noise reduction tools. Similarly, you might want to adjust brightness, contrast, or add visual enhancements to improve clarity.
Step 5: Add Titles, Transitions, and Effects
Add any extra features you want, like opening titles, transitions between sections, and maybe a call-to-action at the end. Be careful not to overdo it and distract from the content of your meeting.
Step 6: Review and Export
Once you’ve finished editing, review the video to ensure everything fits well together. Export the final product in a format suitable for your needs. Common options include MP4 or MOV due to their broad compatibility.
Tips for Effective Editing
The goal of editing is to make your content clear and engaging. Here are some additional tips to help you achieve a polished result:
Focus on Your Audience
Keep your audience in mind while editing. What do they need to know? What would hold their attention? Don’t shy away from removing content that doesn’t serve their needs.
Consistency is Key
Maintain consistency throughout your video. Use similar fonts, colors, and transition styles to provide a smooth viewer experience.
Keep it Concise
Get to the point quickly and keep the final video as concise as possible without losing key information. A video dragged out longer than necessary can lead to viewer disengagement.
Accessibility Considerations
If your video needs to be accessible, consider adding captions or subtitles. Many modern editing tools have features that allow for this, and some can auto-generate based on your audio.
Final Thoughts
Editing Zoom recordings might seem daunting at first, but with a basic understanding of tools and techniques, you can create polished videos that effectively communicate your message. By knowing how and when to use basic trimming, as well as more advanced features like transitions and captions, you can ensure your recordings are both professional and engaging. Take your time experimenting with different editing tools, and in no time, you’ll find yourself editing with confidence and creativity.
Now that you’re familiar with the basics of editing your Zoom recordings, you’re ready to turn your raw meeting footage into videos worthy of sharing. Your videos should reflect both the professionalism and personality of your meetings, serving their purpose seamlessly and effectively.