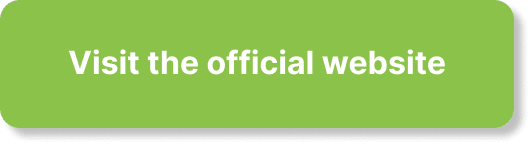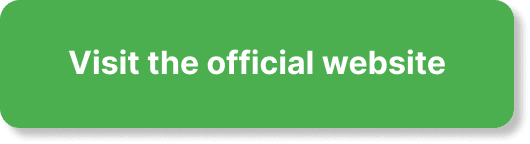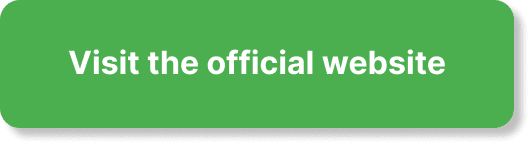Have you ever found yourself in a Zoom call, trying to figure out how to arrange all those familiar faces on your screen? Whether it’s a family video call or a professional meeting, managing your view can greatly enhance your experience. Knowing how to change the participants’ layout in Zoom is a skill that can make your virtual interactions more efficient and enjoyable. Let’s break down the different ways you can customize and optimize your Zoom interface to better suit your needs.
Understanding Zoom Layout Options
Zoom provides several layout options to help you manage how you view your meetings. Whether you prefer to focus on the speaker or see everyone at once, Zoom has something for you. Let’s go over the basics:
Speaker View
Speaker View is a great option when you want to focus on the person talking. This layout places the active speaker in a large window, while other participants appear in smaller windows. It’s ideal for presentations, allowing you to give your full attention to the presenter.
Gallery View
If your preference leans toward seeing everyone’s reactions and facial expressions, Gallery View is your friend. With this layout, you can see up to 49 participants on one screen, creating a more inclusive environment. It’s perfect for team meetings where interaction from everyone is needed.
Active Speaker View with Thumbnail
Do you need a mix of both worlds? The Active Speaker View with Thumbnail allows you to see the active speaker in full size, along with a row of thumbnails showing other participants. This setup is useful if you want to primarily focus on the current speaker but still keep track of others.
Changing Layouts During a Zoom Meeting
Switching between different layouts is straightforward and can significantly impact your meeting experience. Let’s go through the steps on how to switch your view effortlessly.
How to Switch to Gallery View
To switch to Gallery View, hover over your Zoom window to reveal the View button in the top right corner. Click it, and select “Gallery View.” Now, you’ll be able to see everyone as if they were seated around a large conference table.
How to Switch to Speaker View
Switching back to Speaker View is just as easy. Similarly, hover over your screen to reveal the View button, click it, and choose “Speaker View.” This configuration puts the person currently speaking in the spotlight.
Customizing the Gallery View
In meetings with a large number of participants, you may find the need to customize how participants are displayed. This customization can enhance your ability to focus on those most relevant to you.
Adjusting Participants per Screen
By default, Zoom shows up to 25 or 49 participants per screen depending on your hardware capabilities. Go to your Zoom settings and change the maximum participants per screen to suit your needs if the hardware allows it.
Reordering Participants
In Gallery View, you can drag-and-drop videos to reorganize participants, allowing you to keep your most frequent collaborators in convenient locations on your screen.
Optimizing Zoom Interface for Your Device
Your device’s capabilities can influence how effectively you adapt the Zoom interface. Different strategies might be necessary based on whether you are using a desktop, laptop, tablet, or smartphone.
Zoom Use on a Desktop or Laptop
Desktops and laptops generally offer more flexibility due to larger screens. Here’s how to optimize your layout on these devices:
- Maximize your Zoom window: Ensure your Zoom application is full screen for the best view.
- Update Zoom: Make sure Zoom is up-to-date to access the latest features and improvements.
- Utilize Dual Monitor Setup: If you have access to multiple screens, use Zoom’s dual-monitor display feature to separate shared content and Gallery View.
Zoom Use on a Tablet or Smartphone
Tablets and smartphones have smaller screens, which can limit the number of participants you see in Gallery View.
- Swipe to Change Views: On smartphones, you might need to swipe left and right to see different participants in Gallery View.
- Pinch to Zoom In/Out: Try pinching your screen to navigate through the participants more effectively if your device supports it.
- Use Speaker View for Focus: Consider using Speaker View to maximize the focus on the speaker when participant thumbnails become too small to be practical.
Advanced Layout Features
For those looking for more than just basic layouts, Zoom offers features that give even greater control over your meeting view. Let’s explore these advanced options.
Pinning a Video
If you need to focus on a specific participant, you can pin their video. This feature is exceptionally useful during presentations or lectures when you need to pay attention to someone specific.
- To Pin a Video: Hover over the video’s participant, click on the three dots, and select “Pin Video.” The chosen participant will be your primary focus, regardless of who the active speaker is.
Spotlighting a Participant
Spotlighting a participant makes that person’s video the primary focus for all attendees. This feature is particularly beneficial for a speaker in a webinar setting.
- How to Spotlight: The host must hover over the video, click on the three dots, and choose “Spotlight for Everyone.”
Using Side-by-Side Mode
Side-by-Side Mode is efficient when a screen is being shared. It allows you to see the shared content alongside either the Gallery View or Speaker View without any overlap.
- Activating Side-by-Side Mode: When a screen is shared, click on “View Options” at the top, then choose “Side-by-Side Mode.”
Adjusting the Separator
You can drag the separator to adjust the size of the shared screen relative to the video participants, allowing for a customized viewing experience.
Troubleshooting Common Layout Issues
Even with the best intentions, you might encounter some issues when changing layouts. Here are a few common problems and solutions to ensure a smooth experience.
Problem: Layout Options Not Visible
If you’re unable to see options to change your view, make sure your Zoom client is up to date. Outdated software may lack recent features or have bugs affecting performance.
Problem: Gallery View Not Available
This issue often arises in webinars or large meetings where only the host and panelists have the full range of view options. Check your meeting type if this is an unexpected issue.
Problem: Low Video Quality
When video quality is poor, it can impact your viewing arrangement. Ensure you have a robust internet connection, and if necessary, reduce the number of videos displayed simultaneously.
Tips for a Better Zoom Experience
Enhancing your Zoom interactions goes beyond just changing layouts. Here are some bonus tips to make your virtual meetings smoother and more productive.
Manage Background Distractions
Keep your background tidy or use Zoom’s virtual backgrounds feature to maintain a professional or distraction-free environment.
Use Breakout Rooms for Focused Discussions
In larger meetings, use breakout rooms to facilitate small group discussions. This tactic can streamline the meeting’s overall efficiency.
Enable Nonverbal Feedback
Encourage participants to use Zoom’s nonverbal feedback tools like reactions and polls to gauge reactions even when cameras are off.
Practice Before the Meeting
If you are new to changing layouts or using advanced features, practice in a private call to ensure a seamless experience during actual meetings.
Conclusion
Customizing how you view participants in Zoom can have a significant impact on your virtual meeting experience. By being familiar with different views, optimizing for your device, leveraging advanced features, and troubleshooting potential issues, you can facilitate more effective, enjoyable, and engaging virtual meetings. Whether it’s ensuring you see who you need to, focusing on a particular speaker, or simply organizing the view to prevent fatigue, understanding and using these features can make a world of difference. So, the next time you enter a Zoom meeting, you’ll be well-equipped to tailor the experience exactly to your needs.